Image may be NSFW.
Clik here to view.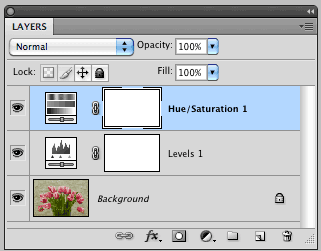
Note: this was originally published in my old Photo Artist Textures blog.
Adjustment layers are an essential part of post-processing. They allow you to make changes such as tonal adjustments to your image non-destructively. I remember the days before Photoshop 4 when we had to save endless variations of files and lived in fear of over-writing the master file. With adjustment layers, you can make a change and if you decide later it’s not what you want, you can change it without any damage to the file. (The more you make changes to a file such as tonal adjustments, the quality degrades.)
This tulip image needs some post-processing love. It has a slightly yellow cast and needs contrast.
Clik here to view.

Original Image needs some post-processing love.
To apply a Levels adjustment layer, select the New Adjustment Layer icon at the bottom of the Layers Panel. A drop down menu appears. As you can see, there are a number of choices.
Clik here to view.
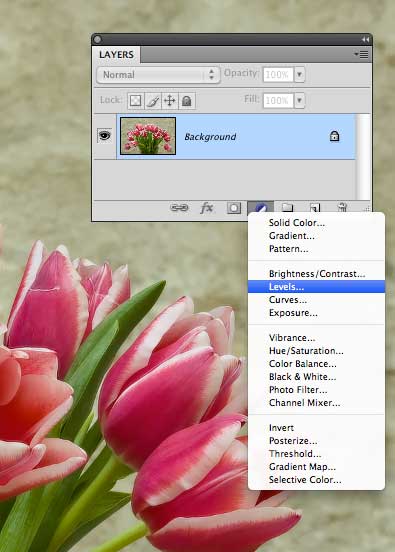
Select the New Adjustment Layer icon.
After selecting Levels from the menu, a Levels Adjustment Layer appears in the layer panel.
Image may be NSFW.
Clik here to view.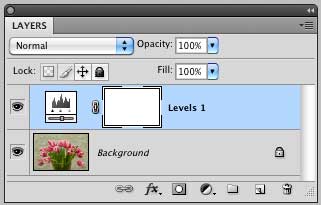
At the same time, the Adjustments Panel opens up and I can make my tonal adjustments.
Image may be NSFW.
Clik here to view.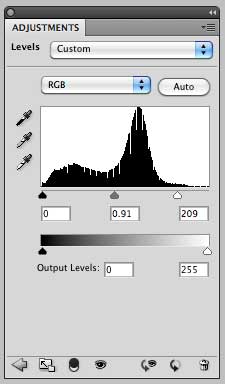
I brought up the highlights and took out some yellow.
Clik here to view.

Levels adjustment of contrast and yellow cast correction.
We can apply several adjustment layers if needed. Next, I’ll add a Hue / Saturation Adjustment Layer. I didn’t show the step, but as above, select the new adjustment layer icon and select Hue / Saturation from the menu.
Image may be NSFW.
Clik here to view.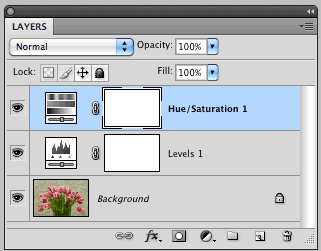
The Adjustments Layer Panel opens to Hue / Saturation.
Image may be NSFW.
Clik here to view.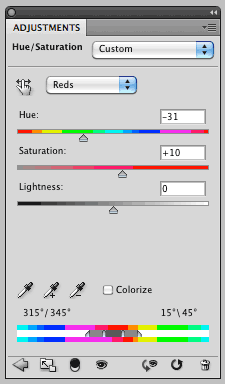
I selected Reds and used the Hue slider to make the tulips more purple. I then used the Saturation slider to increase saturation.
Clik here to view.

Reds are adjusted and saturation increased with Hue/Saturation.
Did you notice that the adjustment layers have layer masks? Just to demonstrate what can be done, I further adjusted the Hue/Saturation so that the tulips turn more purple and I then painted over certain tulips to retain the red that was in the original. In this case, it’s a rather garish result but this is often a handy feature.
Clik here to view.

Remember the Layer Masks!
Clik here to view.

Garish, but you get the idea of how to selectively apply adjustments with a layer mask.
In another tutorial, we’ll learn to use clipping masks to apply adjustment layers to selective layers.